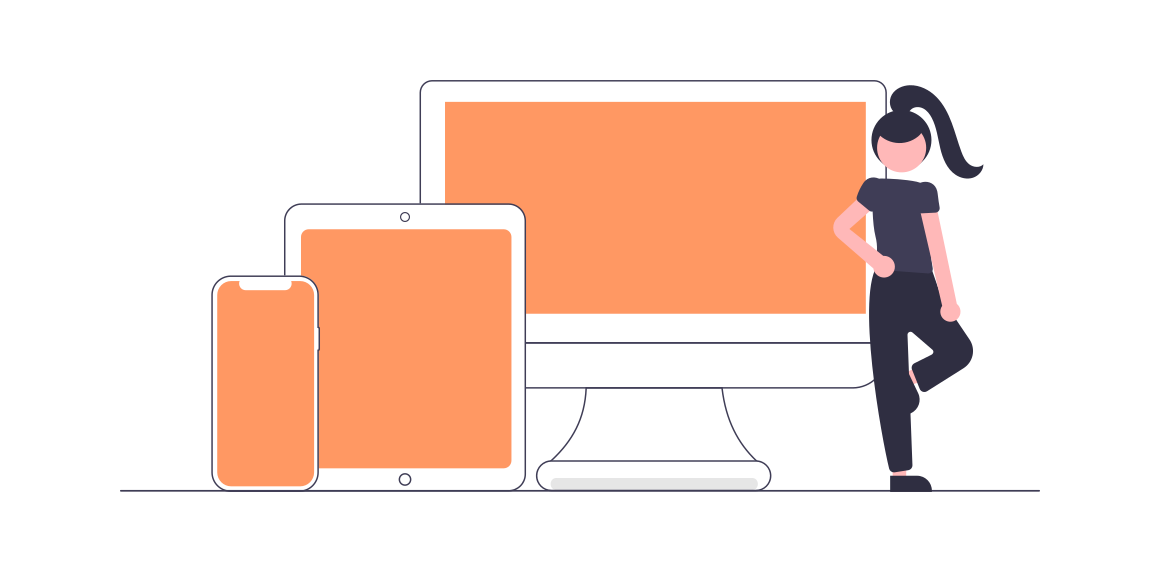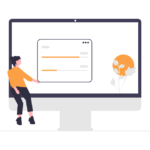こんにちは。40代ズボラ主婦、おかやです。
PCあまりできないけど大丈夫?
副業でブログ始めたいけど何からすればいい?
初心者でもできる方法は?

私も、始めはわからない事だらけでめっちゃ検索しまくっとった。。
ですが、40代PC初心者でもこちらの手順通りに進めば簡単に始めることができます。
私でもなんとかできたので、大丈夫!!
スマホの方が慣れている方はそちらから作成しても良いですよ。
この記事でわかること
・40代初心者もできる!Word Pressブログの始め方
・Word Pressブログの初期設定
いまブログを始めるとお得!!
ブログサーバーのConoHa WING(コノハウィング)が最大55%OFFのキャンペーン中
期間:5/23(火)16時まで ※途中で終了や変更になる可能性もあります。

私も以前のキャンペーンでお得に始められたで〜
Word Pressとは、、
Word Pressは、ブログ立ち上げに使うソフトウエアのこと。
稼ぐのに特化しており、トップブロガーのかたがたはみんな使っています。

このブログもWord Pressやで〜
メリット
・広告を貼れる
・自由にカスタマイズできる
・運営側に消されるリスクがない
調べたところ、無料ブログだと、これらのメリットが無くなってしまうようです。

せっかく時間をかけて作ったブログが無くなってしまうんは、ツラすぎる。。
ちなみに、サーバーを借りる初期費用はだいたい1万円ちょっとくらい。
1年間ぶんを最初に払ってしまいます。

1ヶ月1000円かからないのがうれしい
まずは、事前に準備しておくもの。
・パソコン(スマホ、どちらでもOK)
・クレジットカード(振込も可能ですよ!)
Word Pressブログの始め方
サーバを借りる
サーバーとはデータを保存しておくところです。
まずは、ブログのデータを保存しておくサーバーを借りましょう。

★☆★ <国内最速No.1>高性能レンタルサーバー【ConoHa WING】 ★☆★
【ConoHa WING】は、登録アカウント数30万件を突破した「ConoHa」が提供している、
国内最速の高性能レンタルサーバーサービスです。高速・高機能・高安定性に優れたレンタルサーバーで、
初期費用無料、最低利用期間無し、月額968円〜利用できます。
サーバーはいくつかありますが、おすすめは
「ConoHa WING(コノハウィング)」です。
・料金の安さ(初期費用がかからない)
・維持費が安い
・国内の大手レンタルサーバーで、表示スピード最速NO.1!
では、公式サイトを開いていきましょう。
↑上の画像から公式ページに入れます。
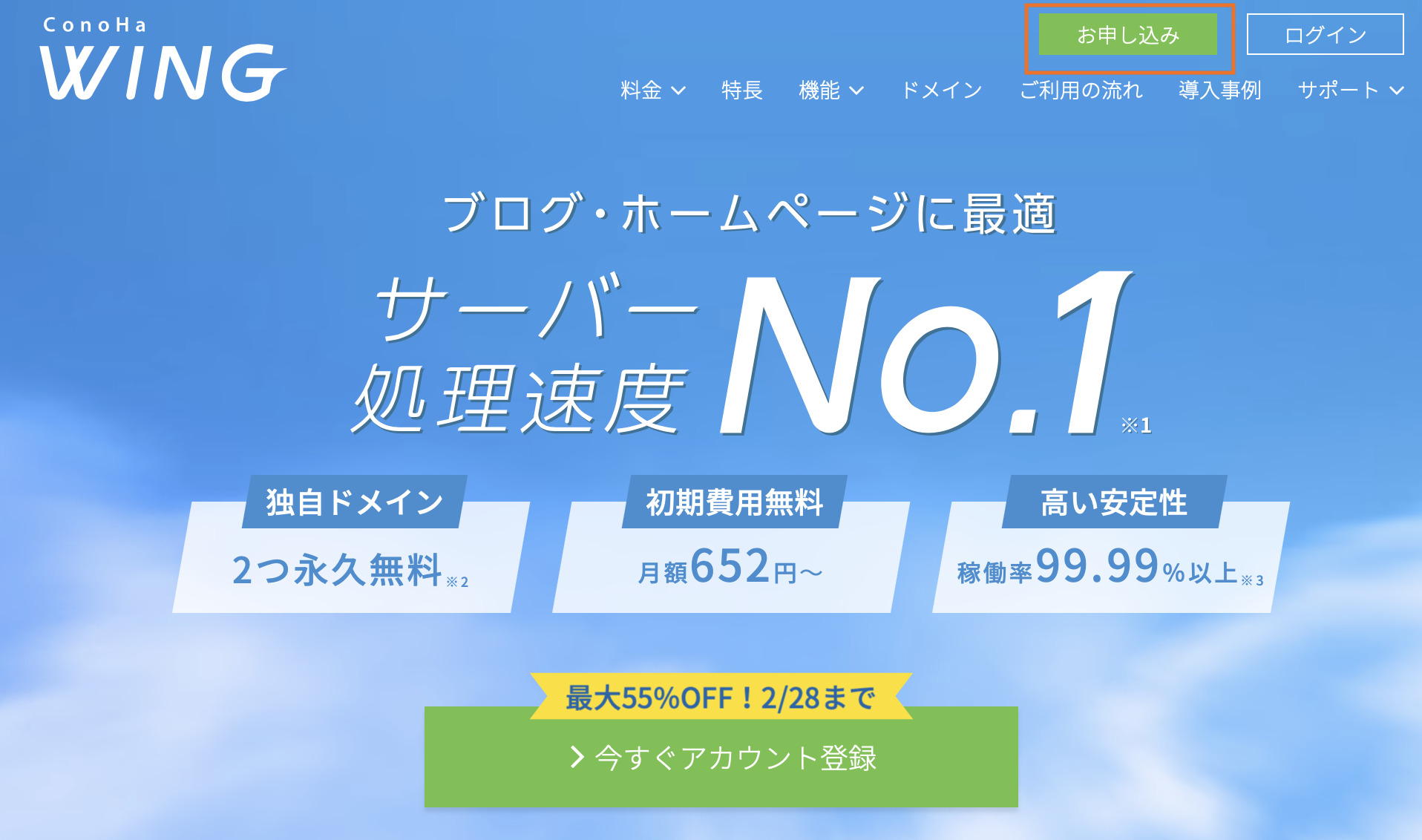
*右上のお申し込みをクリック
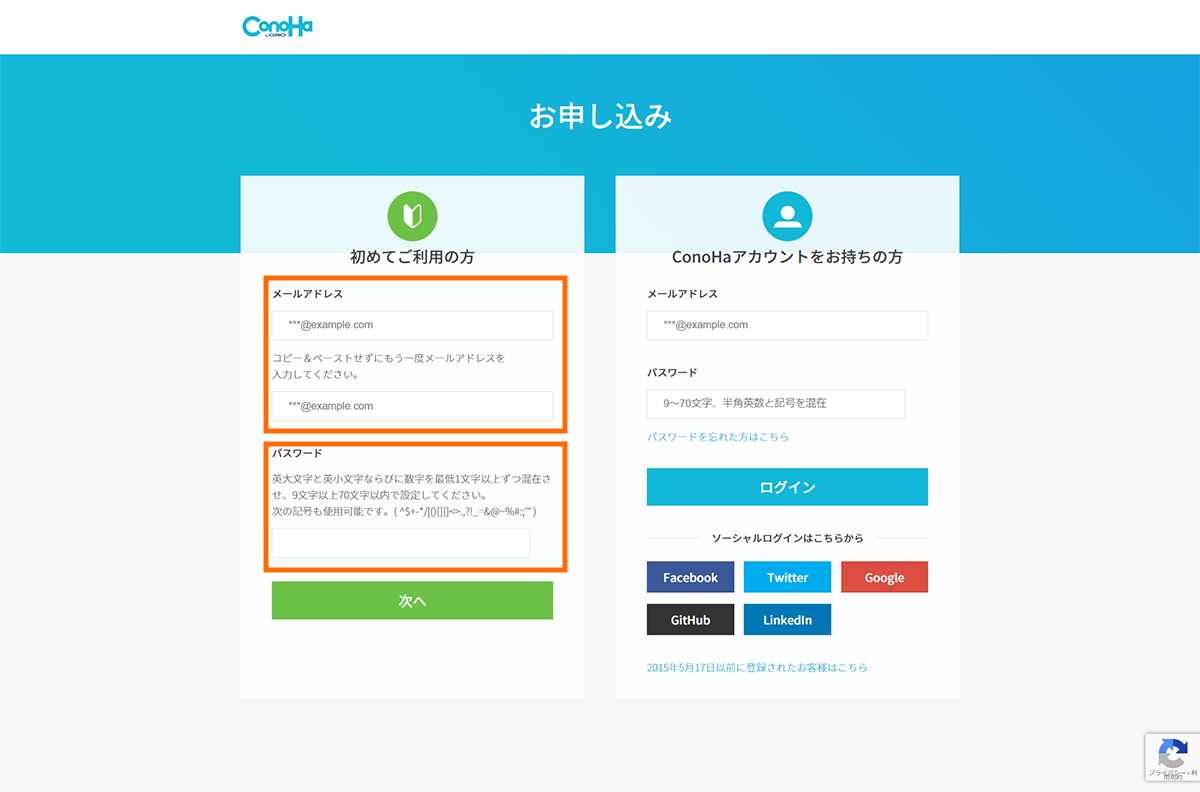
*”初めてご利用の方”のところに、登録するメールアドレスとパスワードを入力しましょう
*入力したら「次へ」をクリック
続いて、プランを選択していきましょう。
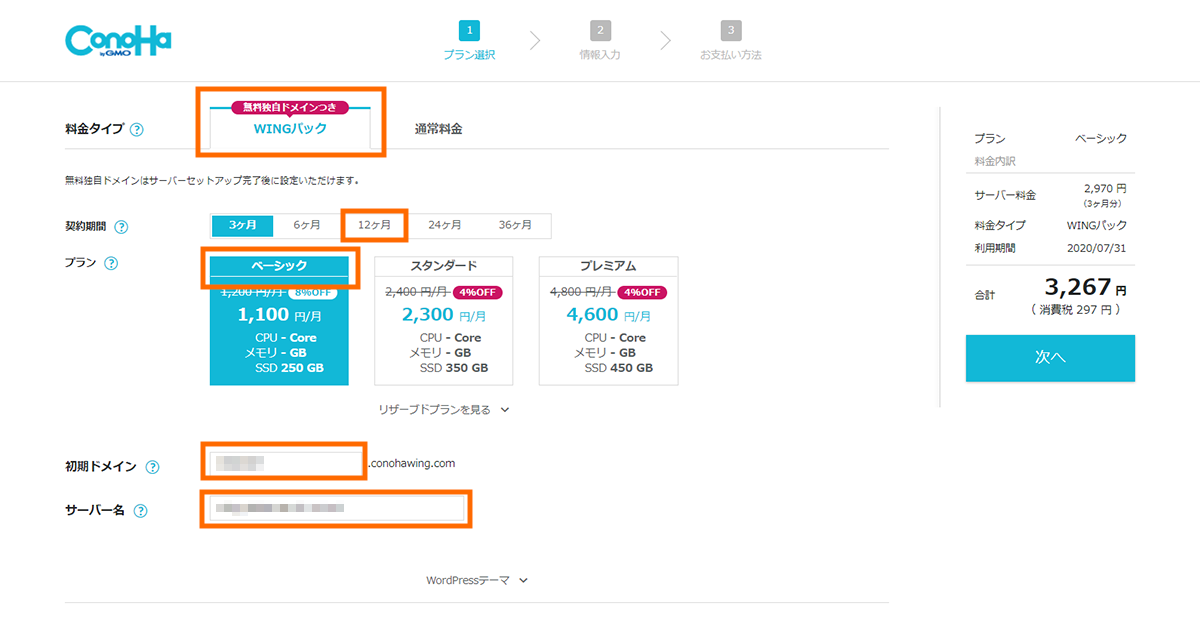
*料金タイプ:WINGパック
通常料金だと無料独自ドメインがついてこない
*契約期間:まずは12ヶ月でじっくりやってみるのがおすすめ
迷ったら、12ヶ月がおすすめ!キャンペーン価格は12ヶ月からの適用になります。
*プラン:個人ブログならベーシック(後から変更も可能です)
*初期ドメイン:今後使わないので適当で大丈夫
*サーバー名:こちらも今後使わないので初期設定のままで大丈夫!

参考にしてな〜
WINGパックにはしておかないと無料独自ドメインがついてこない。。
独自のドメインは、後でかならず必要になってくるので、ここだけは間違えないようにお願いします。
通常料金だと独自ドメインを取得するのに、後で有料で契約しないといけないです。
なので、料金パックはWINGパックを選んでくださいね。
Word Pressのセットアップ
プランを選んだ画面から下に進むと、
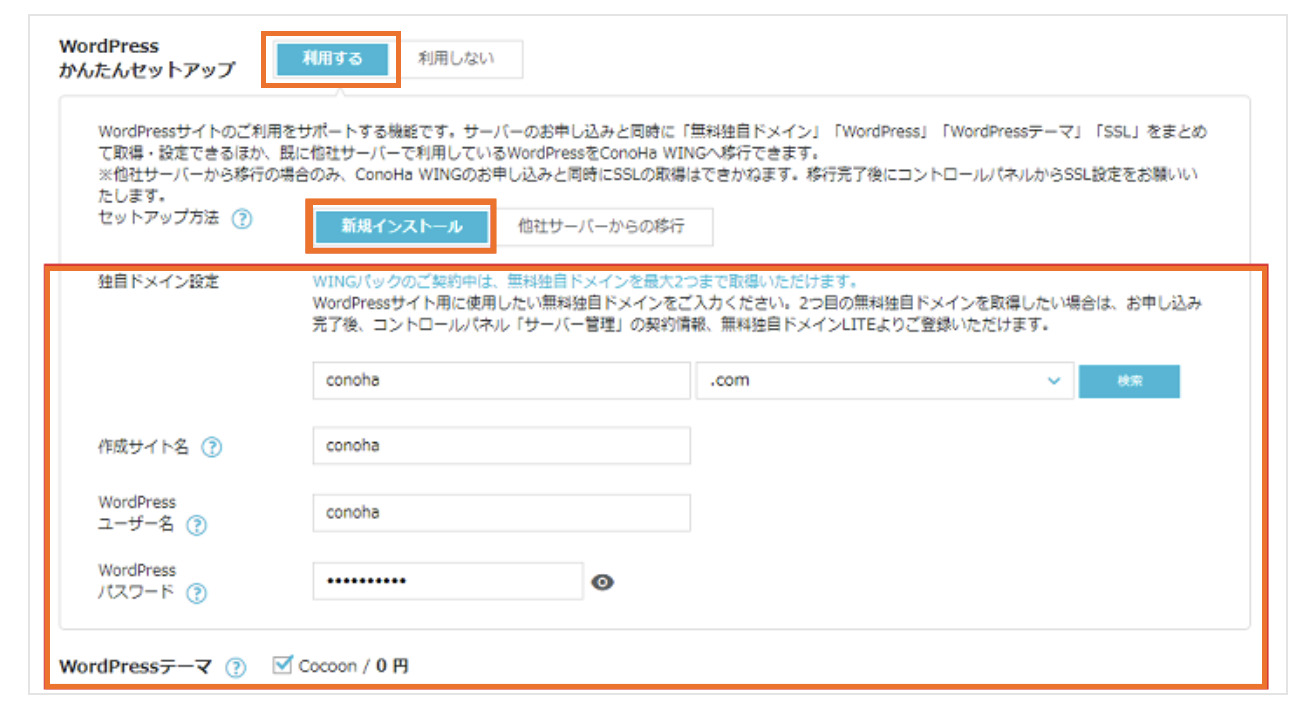
*WordPressかんたんセットアップ:利用する
*セットアップ方法:新規インストール
*独自ドメイン設定:英数字を使ったお好きな文字列、できるだけシンプルがおすすめです

うちでいう、「https://okaya-7381.com」のことやで〜
*作成サイト名:ブログ名を入力(後から変更も可能です)
変更可能なので、深く考えすぎなくてOK
*WordPressユーザー名:ご自身の名前などでOK
*WordPressパスワード:WordPressにログインする時のパスワードを決めます
忘れないようにメモが大事!
*WordPressテーマ:ひとまず無料の”Cocoon"を選びましょう
*これらの入力が終われば、画面右の「次へ」をクリック
テーマとは、ブログのデザインと入力する時の機能を整えるテンプレートのことです。
稼ぐことに注力したい方は、有料のテーマの導入がおすすめです。

いろいろ調べてみた結果、私は最初から有料テーマ使ってやってみてるねん
次は、お客様情報の入力画面です。
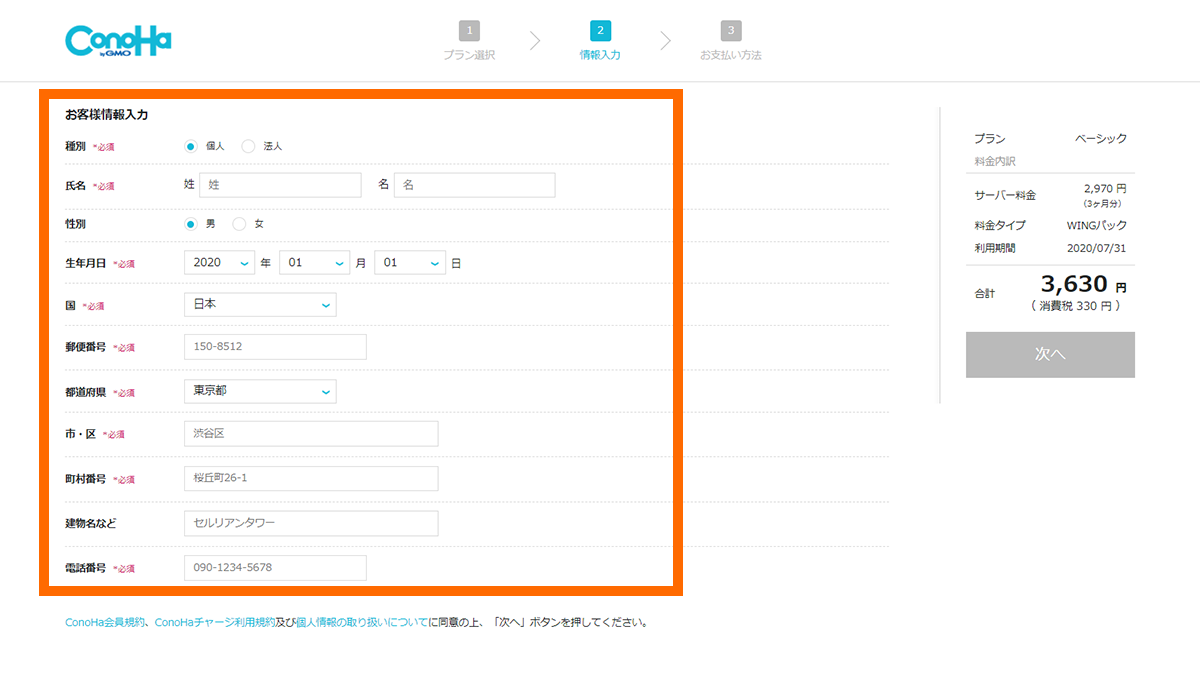
*種別:個人
*それ以下:個人情報の入力になります
*個人情報を間違いのないように入力し、「次へ」
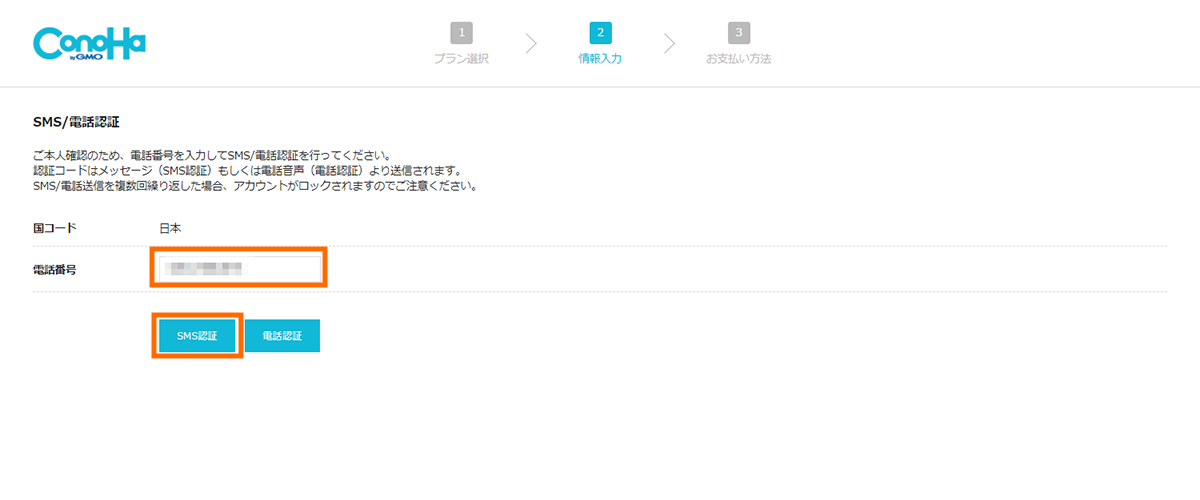
*電話番号:電話番号を入力して、SMS認証をクリック→SMSメッセージで認証コードが届きます
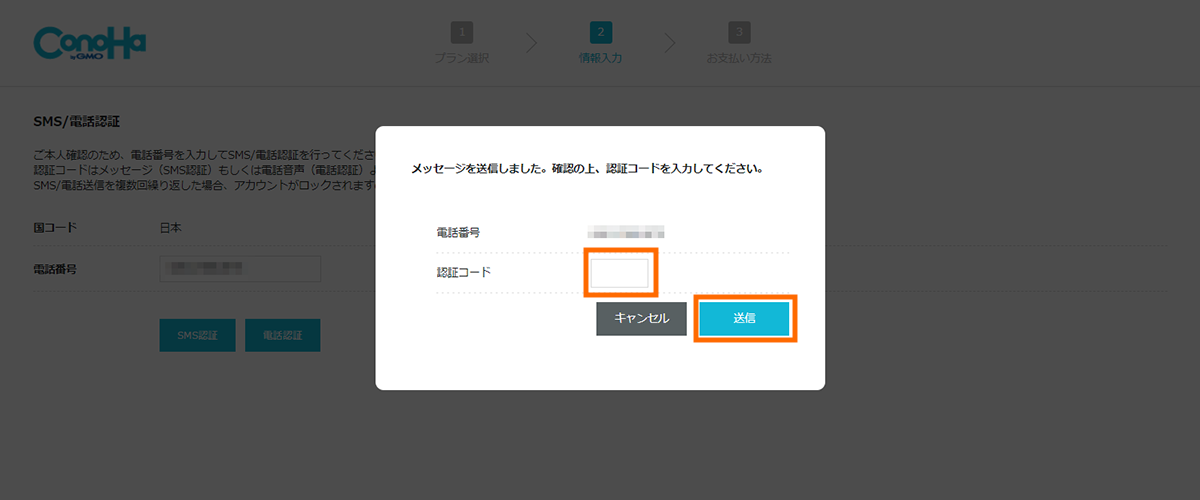
*認証コードを入力して、送信をクリックしてください
次は、お支払い情報の入力
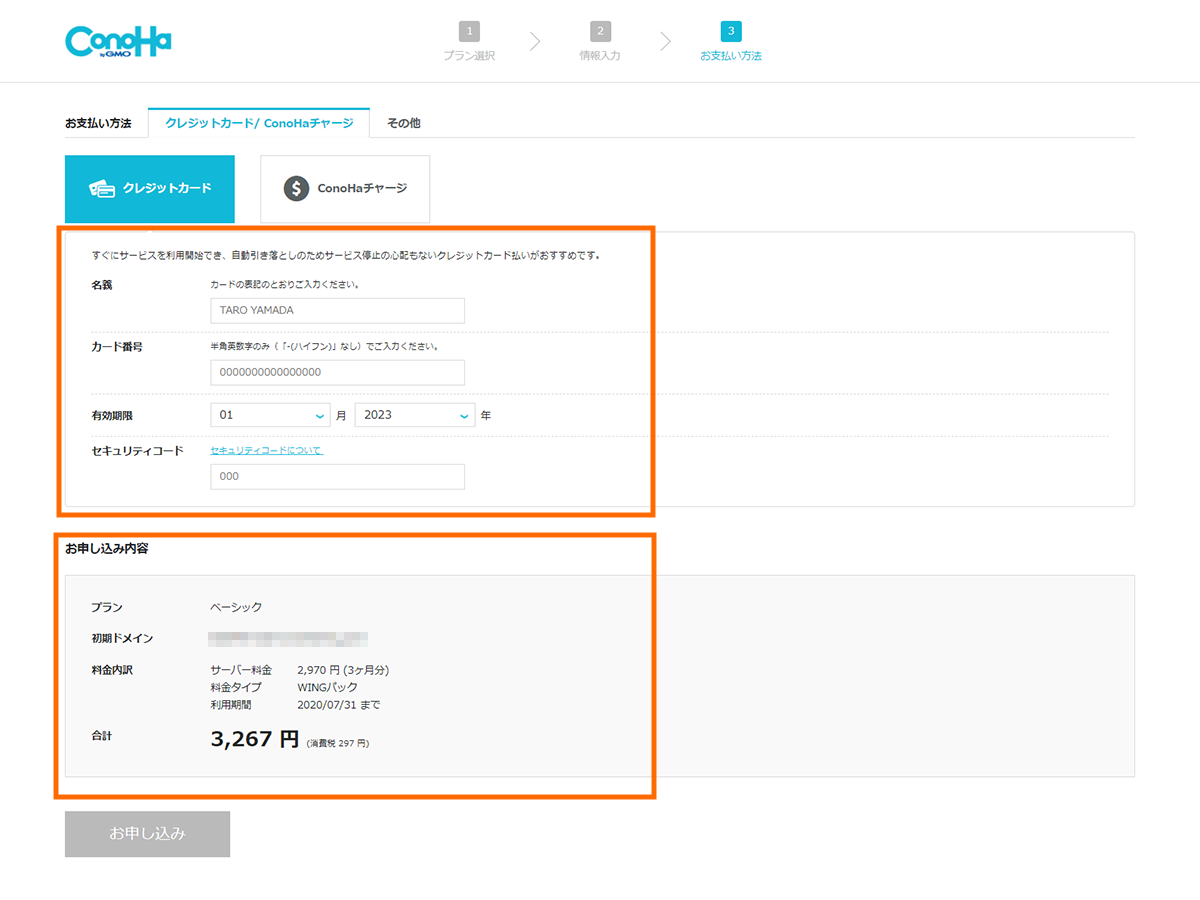
*クレジットカードの情報を入力していきましょう

カードがない方はConoHaチャージを利用したらええよ〜
銀行決済(ペイジー)・コンビニ支払い・Amazon Payからも
選べるよ〜(お支払い忘れだけは注意やで!)
最後にお申込み内容の金額もしっかりチェック!
決済は年間の金額(月額料金×契約期間)の一括払いになります。
無事に決済が完了するとこちらの画面が表示されます。
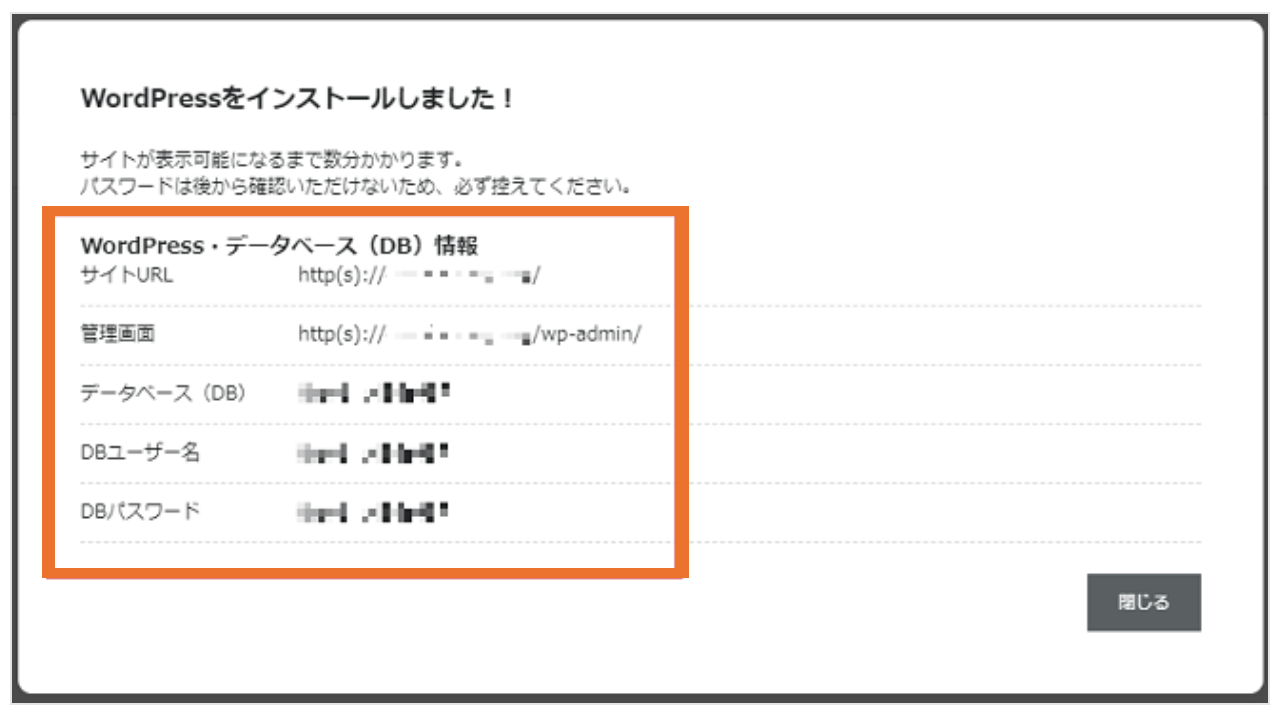
申し込み完了後、WordPressのURL、データベース情報が表示されます。
大事な情報になるので、スクショをとっておきましょう。
Word PressのSSL設定
SSL設定とは、通信を暗号化する設定のこと。
セキュリティを上げてくれて、ブログに訪れた方の情報を守ってくれるので、必ず設定お願いします!
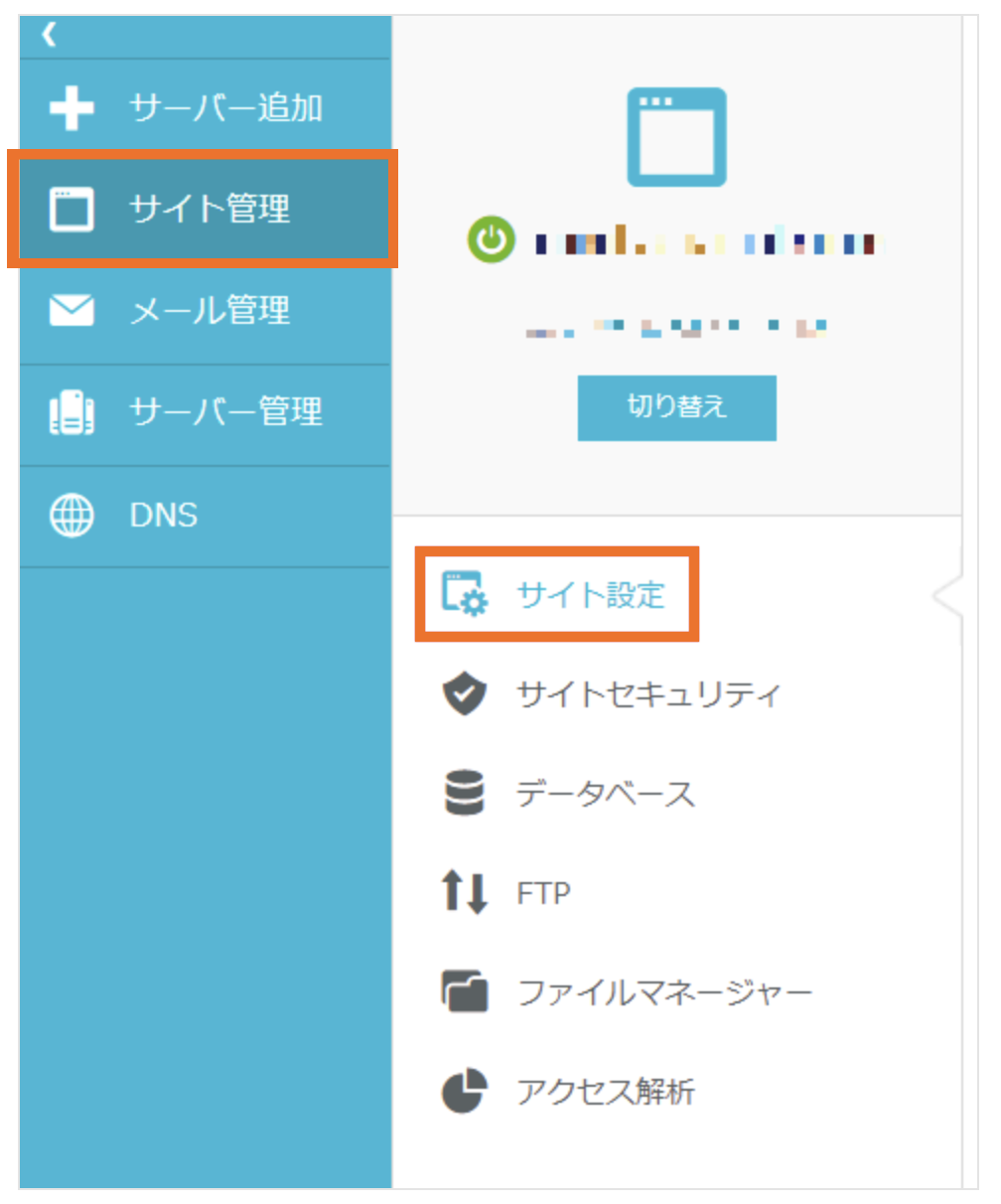
*ConoHa WINGにログインしての管理画面を開きましょう
*サイト管理→サイト設定
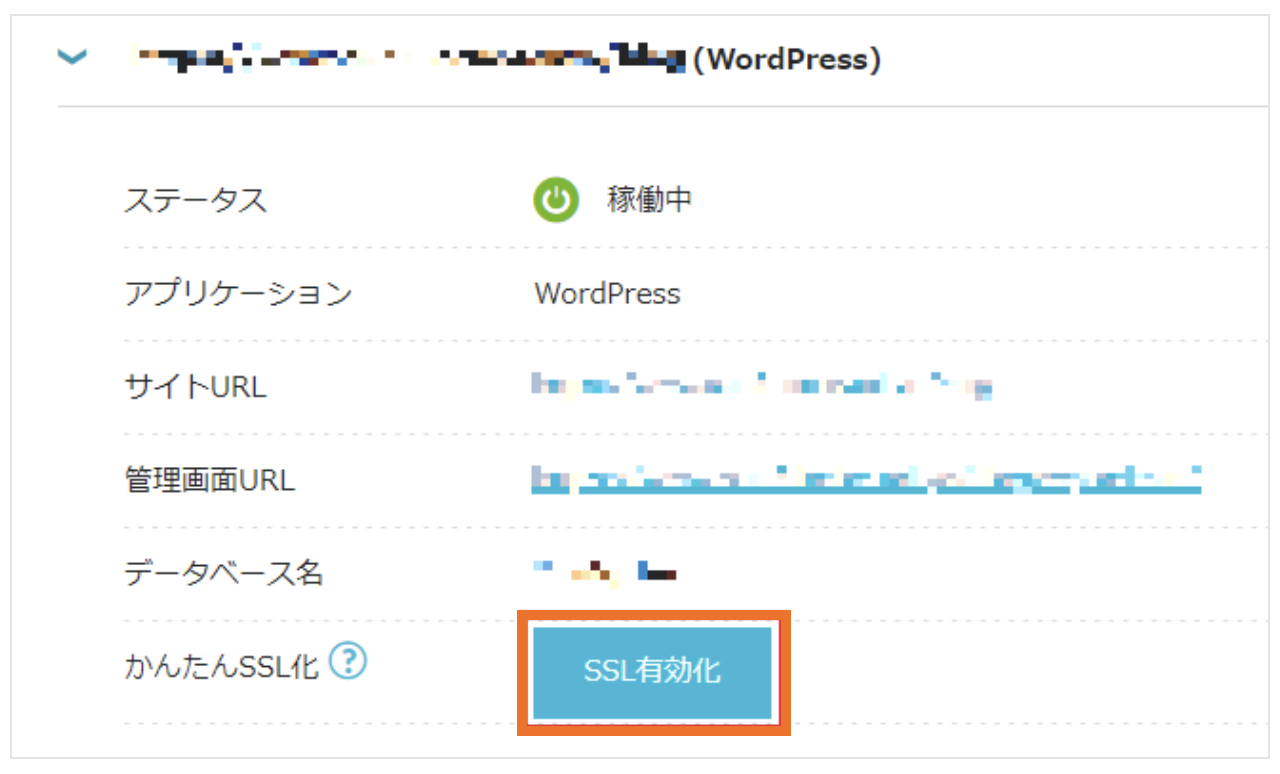
*「SSL有効化」がグレーから水色になればクリック(30分〜1時間かかる時もあります)
Word Pressにログイン
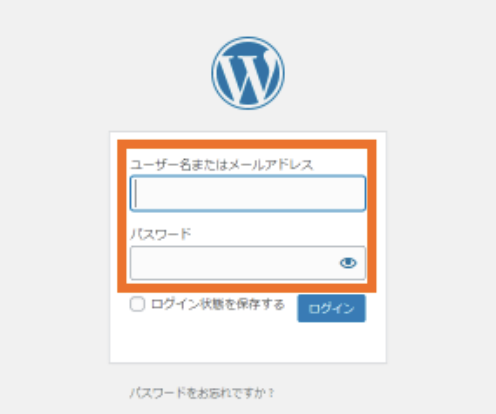
*先ほどのSSL有効化と同じ画面内にある「管理画面URL」をクリックしてWord Pressにアクセス
*ユーザー名(もしくはメールアドレス)とパスワードでログインしましょう

あと少しやで〜
がんばろ〜
Word Pressブログの初期設定
テーマを導入
WordPressのデザインテーマには無料と有料があります。
ブログで稼いでいこうと考えている方は、はじめから有料テーマをおすすめされているブロガーさんが多かったです。
いま選んでいる、無料の”Cocoon"で稼いでいる方もいらっしゃるようです。
ここは、個人で決めていくしかないところなのですが、私ははじめから有料テーマを導入しました。
「AFFINGER6」です。
理由は、、
- すでに稼いでいる多くのブロガーさんが使っていること
- 一度購入してしまえば、他のブログを作成したときにも使える
- デザインや機能が豊富
- 利用者が多いので、わからないこともググれば解決策が見つけやすい
14,800円(税込)とお値段は高いのですが、元が取れる稼ぎ方も調べると出てくるので、
私はそれに沿ってやるぞと決めて導入を決意しました!
それと、後でテーマを変更すると修正が大変なようで、初めから導入すればよかったと言われている方も
多かったです。。
私のような初心者は、到底そんな修正技術もないので。。お金で解決しようというこんたんです・・

テーマを有料にするかどうか、めっちゃ悩んだけど導入してよかったと思ってる!
有料テーマ「AFFINGER6」が気になった方はこちらの記事を
参考にしてみてくださいね!
-
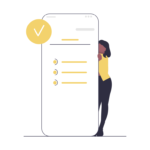
-
「AFFINGER6」初期設定 最低限の8つだけ!!
2023/5/1
ASPサイトに登録
ブログで稼ごうと思えば、ASPサイトの登録は必須になります。
ASPとは、広告主とブロガーをつなぐ仲介企業のこと。
お仕事を紹介してくれる派遣先のようなイメージです。
例えば、下記のようなASPサイトがあります。
- afb
:国内大手。どんなジャンルにも多数の案件がある
- A8.net:オールジャンル幅広い案件がそろっている(ブログ記事0で登録OK)
- もしもアフィリエイト
:楽天とAmazonをまとめて紹介できる機能がある(ブログ記事0で登録OK)
- アクセストレード:金融ジャンルに強い
バリューコマース:サポートが手厚い
- infotop:ブログテーマや情報商材の案件が多い
サイトによって強みは変わってきますし、
複数のサイトに登録しておくと、広告が終了しても、別のASPの広告に乗り換えが可能です。
ひとまず、「A8.net」・「もしもアフィリエイト」・「infotop」の3つを登録しておけば、
書くジャンルが決まっていなくても、ブログを開設した体験談を広告つきで書けますよ!!
パーマリンクの設定
記事一つ一つ別々の、URLを決めることができます。
記事のタイトルにあったパーマリンクに設定するのが一般的で、
パーマリンクを編集できるよう設定する必要があります。
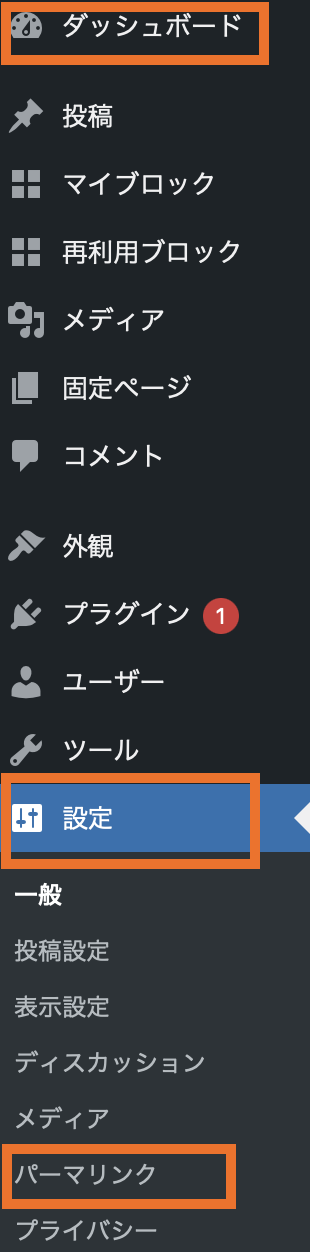
*ダッシュボードより、設定→パーマリンク
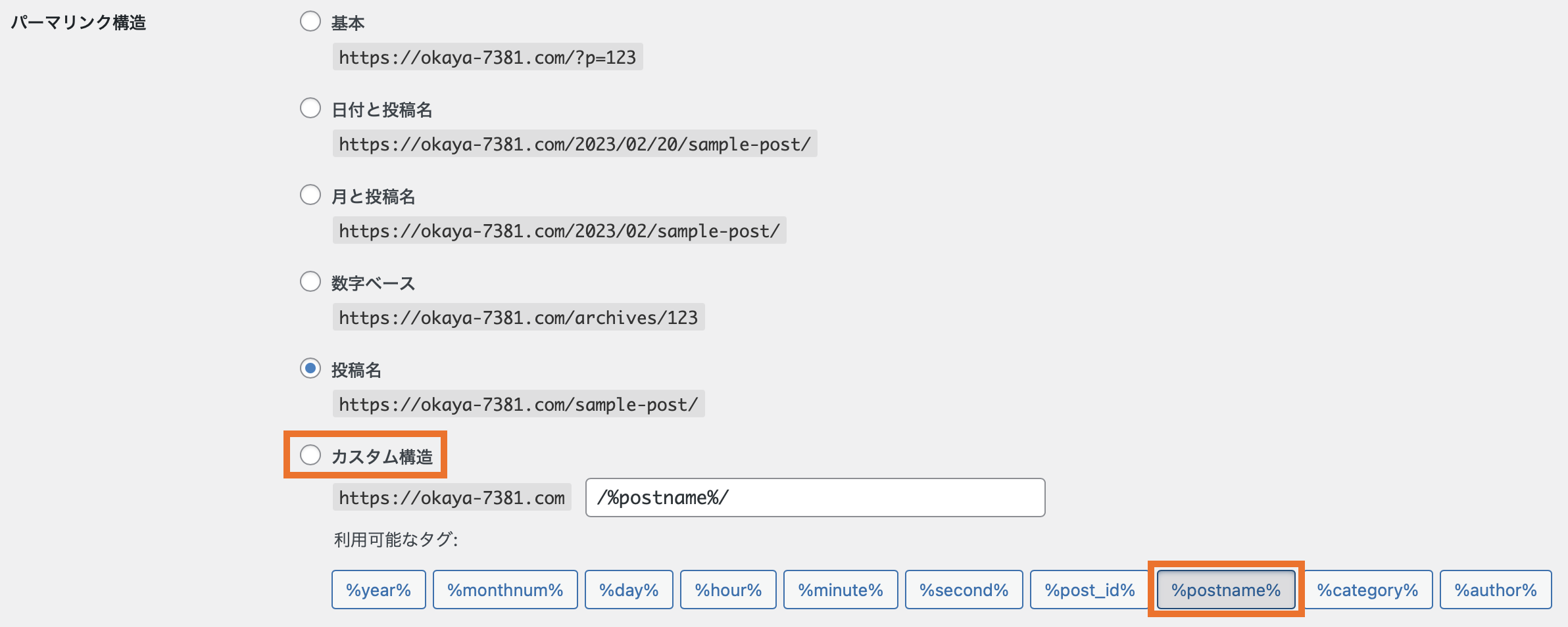
*カスタム構造にチェックを入れて、「/%postname%/」を選ぶ
*変更保存をクリック
※保存が完了すると、「投稿名」のところにチェックが入っていると思いますが、そのままでOK
プラグインの設定
プラグインとは、WordPressの性能を向上させる道具のようなものです。
これだけは入れておこう!
- EWWW Image Oputimizer:画像サイズ最適化
- SiteGuard WP Plugin:セキュリティ対策
- Google XML Sitemaps:SEO対策(インスタ×ブログ集客するつもりの方はなくてもOK)
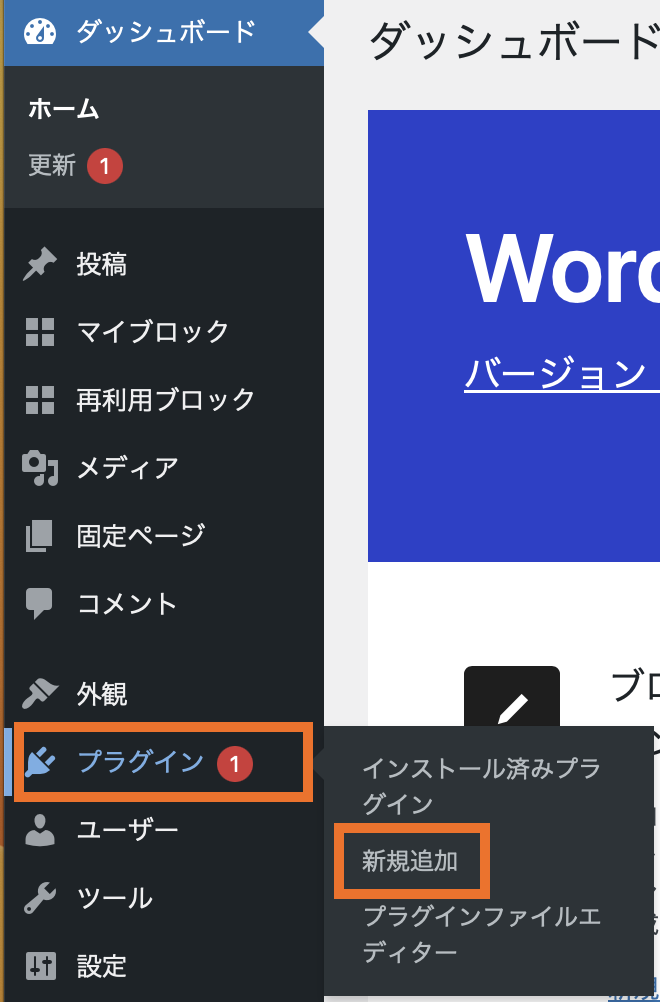
*ダッシュボードより、プラグイン→新規追加

*開いたら、上にある新規追加をクリック

*プラグインの名前か作者の名前を入力し検索
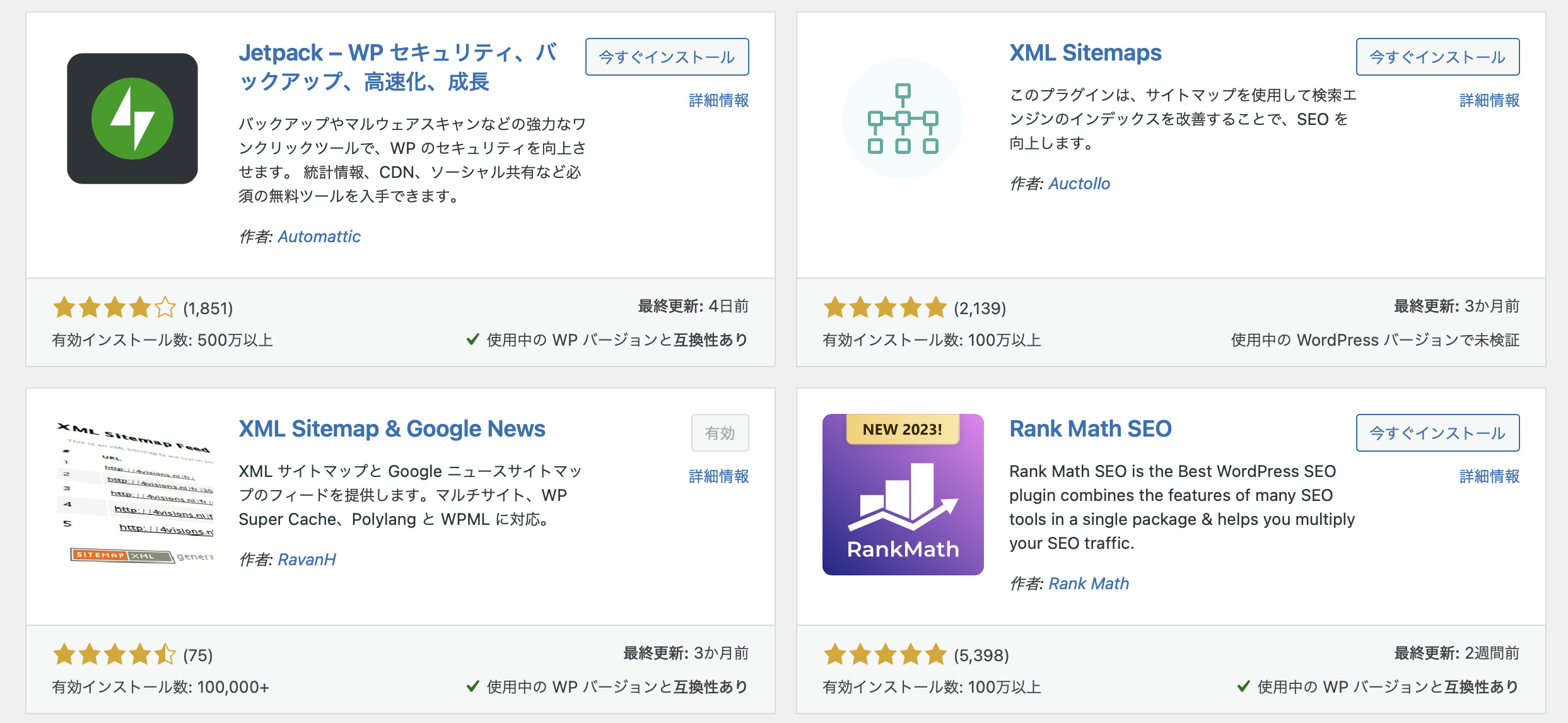
*追加したいプラグインがあれば「今すぐインストール」をクリック
*インストールが終われば、「有効化」をクリックしましょう

ひとまずほんま、おつかれさまでした〜
まとめ
この記事では、40代初心者でもできるWordPressブログの始め方と初期設定について解説いたしました。
最後にまとめです!
まとめ
- WordPressブログは手順通り進めば、40代PC初心者でもなんとか開設できる!
- ブログをはじめたい方は、ConoHa WINGキャンペーン期間中にお得にはじめよう
- ブログで稼いでいきたい方は、有料テーマ「AFFINGER6」がおすすめ
- ASPサイトには複数登録して広告の選択肢を増やしておくのが良い
ブログを開設してみようと思った方はこちらから⇩
![]()
AFFINGER6(WordPressテーマ)を導入したくなった方はこちらから!